При внедрении программного обеспечения линейки nanoCAD Инженерный BIM часто возникают вопросы, связанные с настройкой шаблонов выходной документации. Основные подходы к решению такой задачи рассмотрим сегодня на примере спецификации оборудования, изделий и материалов nanoCAD BIM ОПС. И сразу отметим, что данный подход работает также в nanoCAD BIM СКС и nanoCAD BIM Электро.
Введение
Некоторое время назад мы провели вебинар «nanoCAD BIM ОПС. Настройка индивидуальных спецификаций на примере социального объекта» [1]. После получения обратной связи от пользователей, а также рассмотрения ряда кейсов по настройке шаблонов индивидуальных спецификаций под требования организаций/проектов, решено было суммировать и подытожить информацию в виде статьи, основанной на конкретном примере.
Пользователь попросил настроить шаблон спецификации в соответствии с ГОСТ 21.110-2013 СПДС. По умолчанию шаблоны настроены так, что оборудование и материалы, добавляемые в модель, распределяются в итоговой документации по подкатегориям («Приборы приемно-контрольные», «Извещатели», «Оповещатели», «Кабельные изделия» и др.). В ГОСТ 21.110-2013 СПДС наличие подкатегорий необязательно, и пользователь обратился с задачей разделить спецификацию только по трем большим разделам: «Оборудование», «Изделия» и «Материалы».
Типы шаблонов
Существуют два шаблона, по которым автоматически формируется отчет. Официальных названий у них нет, но для удобства будем именовать их шаблоном формирования и шаблоном выгрузки.
В шаблоне формирования расписаны правила и принципы, по которым выполняется компоновка той или иной информации. Данный шаблон можно увидеть в Менеджере проекта: выбираем любой отчетный документ, нажимаем правую кнопку мыши, вызываем настройку шаблона.
Второй шаблон – это шаблон выгрузки. Оба шаблона находятся по пути C:\ProgramData\Nanosoft\nanoCAD BIM ОПС x64 24.0\Report [2]. Для каждого типа документов представлен свой шаблон выгрузки.
Итак, мы занимаемся спецификациями. Откроем в папке Report папку Equip – за хранение шаблонов спецификаций отвечает именно она. В папке есть файлы с расширением DOT и XML. DOT-файлы относятся к шаблону выгрузки, XML-файлы – к шаблону формирования. Открыв DOT-файл, увидим стандартную девятиграфную спецификацию.
Важно отметить следующее: количество столбцов в шаблоне Word-спецификации и в шаблоне формирования должно совпадать – в противном случае программа будет работать с ошибкой. Если требуется добавить колонку, сначала делаем это в настройке шаблона. Потом заходим в Word-документ и здесь тоже добавляем колонку.
Шаблон формирования
Давайте посмотрим на шаблон формирования. Для этого в nanoCAD BIM ОПС запустим Менеджер проекта и откроем созданный проект. В проводнике, который имеет древовидную структуру, найдем папку Документация, а там в свою очередь XML-документ Спецификация. Из контекстного меню выберем команду Настройка шаблона (рис. 1).
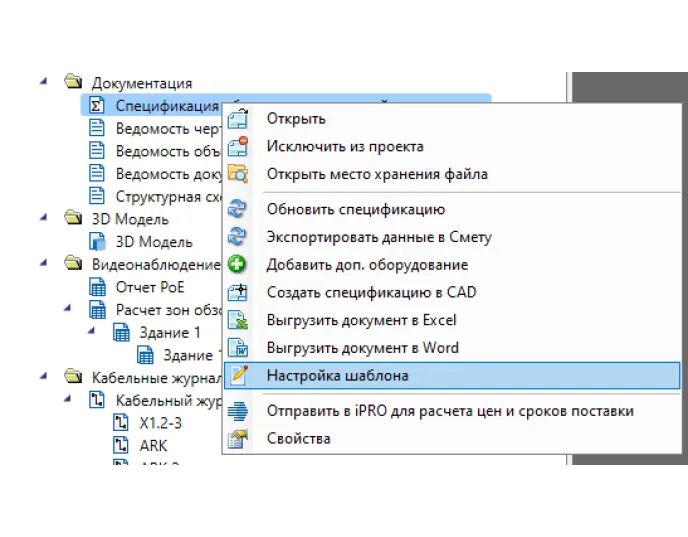
В открывшемся окне Установка шаблона увидим шаблон спецификации от разработчика: Спецификация (Вариант 1).xml. По негласному правилу в системных файлах работать не рекомендуется, поэтому скопируем шаблон и назовем его Спецификация (Вариант 2).xml. После того как выбран вариант 2 и активирована команда Редактировать шаблон, программа откроет окно Настройка шаблонов для документов (рис. 2).
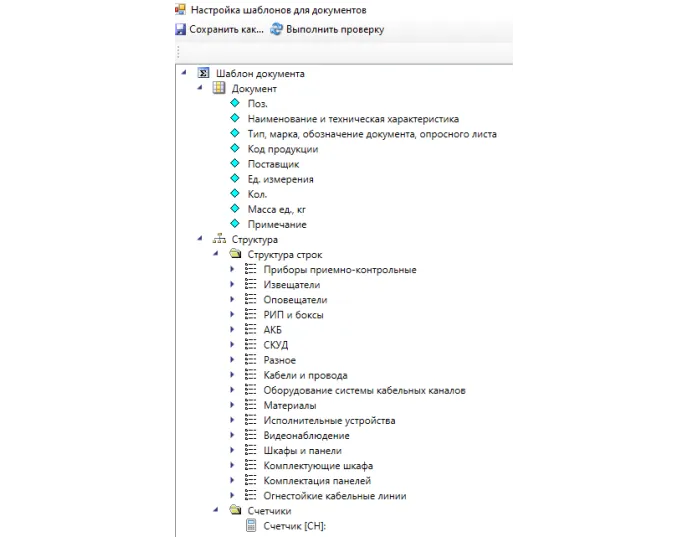
В верхней части окна находятся графы спецификации: Поз., Наименование и техническая характеристика и др.
Далее в структуре шаблона прописаны разделы, а в самом низу окна расположена папка, где находится счетчик. Он фиксирует, какие разделы представлены, и маркирует их.
Внутри каждого раздела есть свой счетчик, позволяющий производить нумерацию (рис. 3), причем называются эти счетчики по-разному.
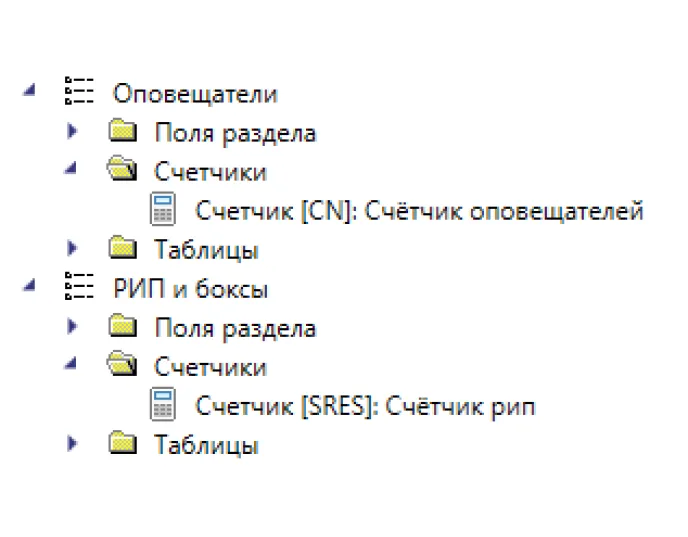
В дереве любого из разделов откроем папку Поля разделов. Выделим в ней позицию Наименование и в свойствах обратим внимание на поле Маска вывода в документ. Нажав на кнопку с тремя точками, увидим маску (рис. 4). Там задан счетчик для разделов и вручную прописано наименование раздела.
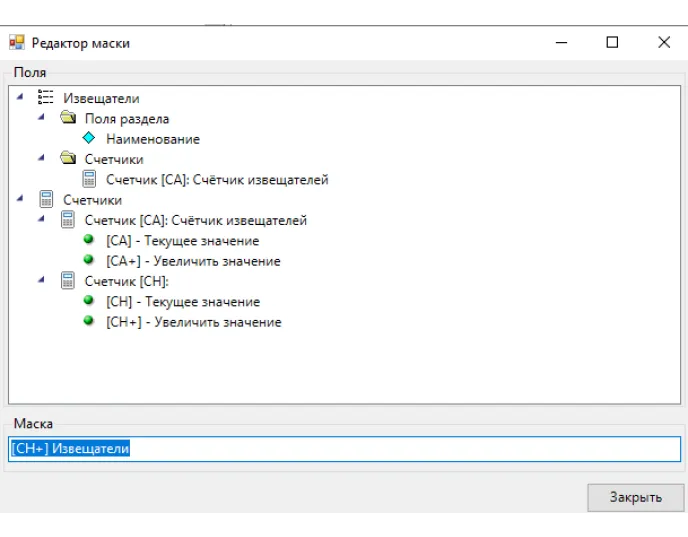
За информацию, попадающую в каждый из разделов, отвечает папка Таблицы (рис. 5). Если раскрыть любую из папок, увидим записи таблицы базы данных.
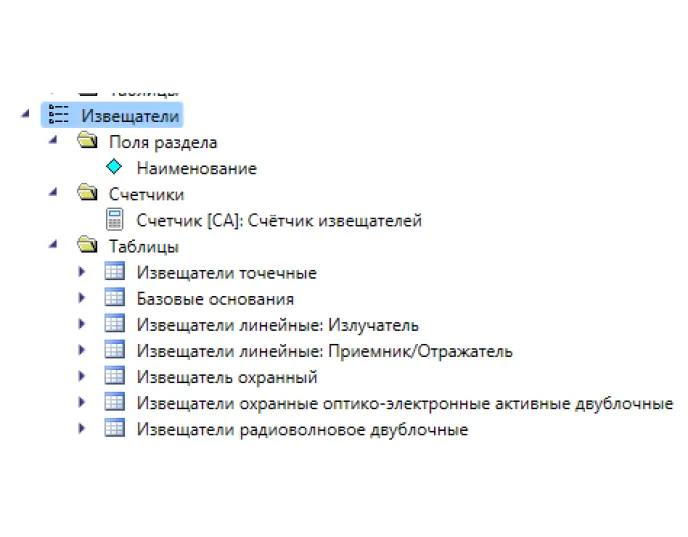
Настройка шаблона формирования
Чтобы отредактировать шаблон формирования согласно запросу пользователя, находим в Менеджере проекта шаблон Спецификация (Вариант 2).xml и приступаем к правке.
Прежде всего изменим названия разделов. В настройках шаблона для документов выбираем в структуре, например, Приборы приемно-контрольные. В свойствах поля (они расположены в правой части экрана) меняем имя на Оборудование (рис. 6).
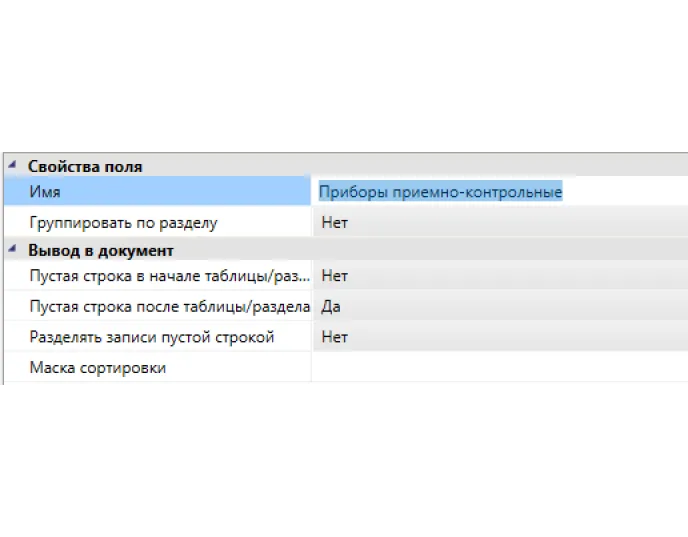
Далее вызываем выпадающий список Поля раздела → Наименование и в маске вывода в документ меняем [CH+] Приборы приемно-контрольные на [CH+] Оборудование (рис. 7).
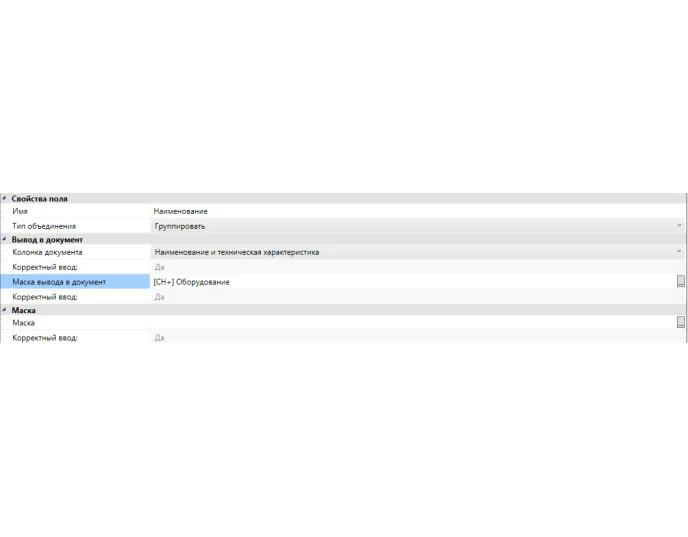
Ищем в структуре каталог Счетчики и устанавливаем новое название счетчика внутри раздела: Счетчик оборудования (рис. 8).
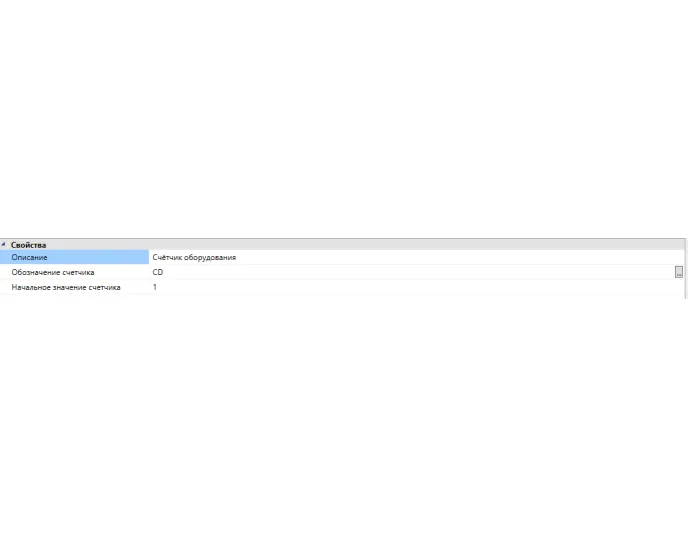
Наводим курсор на переименованный раздел (Оборудование) и выбираем в контекстном меню функцию Добавить таблицу. Из этой таблицы можно добавлять в раздел всё что необходимо в него поместить (рис. 9).
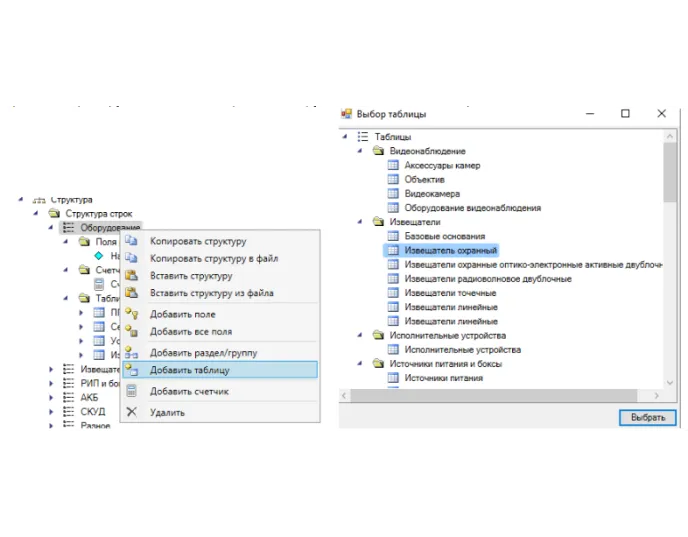
Для добавленного подраздела (в нашем случае это Извещатель охранный) требуется задать структуру. Можем скопировать ее из подраздела, расположенного выше по списку (рис. 10).
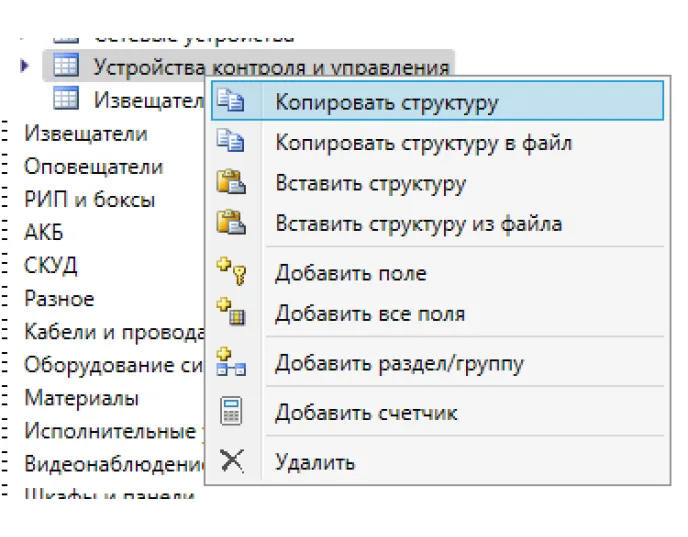
Как видно из контекстного меню, структуру можно скопировать либо в буфер, либо в файл (если, к примеру, требуется передать ее на другой компьютер). Мы работаем на одной машине, поэтому копируем в буфер. Затем выбираем добавленный подраздел и вызываем команду Вставить структуру.
При нажатии кнопки Выполнить проверку программа подсветит красным все требующее отдельного внимания пользователя. В нашем случае ничего подозрительного не обнаружилось, так что сохраняем изменения и закрываем структуру.
Извещатель охранный добавлен в раздел Оборудование.
Бывает, что при проверке шаблона программа сообщает об ошибке. В этих случаях смотрим, что и в каких подразделах потребовало проверки, выверяем параметры оригинальной структуры. Копируем оттуда данные во вновь созданную структуру и убеждаемся, что в ней и в ранее существующей все сходится по значениям. При необходимости редактируем.
Чтобы не было дублирования разделов, можем удалить разделы структуры, которые более не требуются.
Примечание. Редактировать раздел «Огнестойкие кабельные линии» не следует, чтобы не нарушить логику формирования данных.
Заключение
С помощью представленных методов и правил решаются вопросы формирования и настройки выходной документации, создаваемой в nanoCAD BIM ОПС. В частности, задача автоматического вывода спецификации в соответствии с ГОСТ 21.110-2013 СПДС. Еще раз заметим, что эти методы применимы также в таких программных продуктах, как nanoCAD BIM СКС и nanoCAD BIM Электро.
При изучении данного материала настоятельно рекомендуем ознакомиться с записью вебинара, упомянутого в начале статьи.
Литература
- nanoCAD BIM ОПС. Настройка индивидуальных спецификаций на примере социального объекта // youtube.com URL: https://www.youtube.com/watch?v=q4NaOszzsWc&feature=youtu.be (дата обращения: 15.08.2024).
- nanoCAD BIM ОПС 24.0. Руководство пользователя. – М.: Нанософт разработка, 2023. – 455 с.


